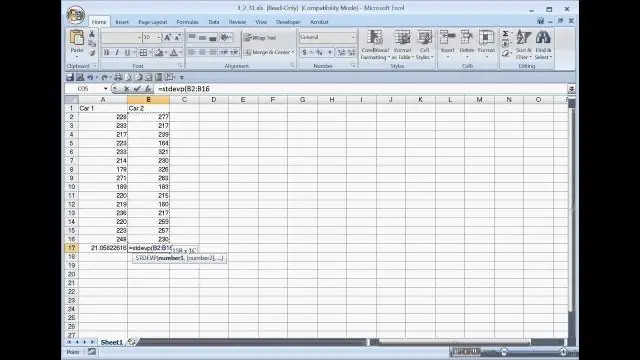
2025 Szerző: Miles Stephen | [email protected]. Utoljára módosítva: 2025-06-01 05:04
Az STDEVP függvény kiszámítja a szórást egy adatmintában. A szórás annak mértéke, hogy mekkora szórás van egy számkészletben a számok átlagához (átlagához) képest. Megjegyzés: Az STDEVP-t egy újabb, STDEV nevű funkció váltotta fel. P, amely azonos viselkedésű.
Hasonlóképpen, mi az Stdevp az Excelben?
A Microsoft Excel STDEVP függvény egy sokaság szórását adja vissza számok teljes sokasága alapján. Az STDEVP A funkció egy beépített funkció Excel amely statisztikai függvényként van besorolva.
Ezt követően a kérdés az, hogy Stdev s vagy Stdev P-t használjam? STDEV . P kiszámításához használják szórás a teljes lakosság számára, míg STDEV . S kiszámításához használják szórás minta adathalmazhoz. Két típusa van szórás , Magas és alacsony.
Csak hát, mi a különbség az Stdevp és az Stdev között az Excelben?
STDEV akkor használatos, ha a kiértékelt számcsoport csak részleges mintavétele a teljes sokaságnak. STDEVP akkor használatos, ha a kiértékelt számcsoport teljes - ez az értékek teljes sokasága.
Mi a különbség a VAR és a VARP között az Excelben?
Megjegyzések. Az VarP függvény egy populációt értékel, és a Var függvény egy populációs mintát értékel ki. Ha az alapul szolgáló lekérdezés kettőnél kevesebb rekordot tartalmaz, a Var és VarP függvények Null értéket adnak vissza, ami azt jelzi, hogy a szórás nem számítható ki.
Ajánlott:
Hogyan készítsünk Excel képleteket?
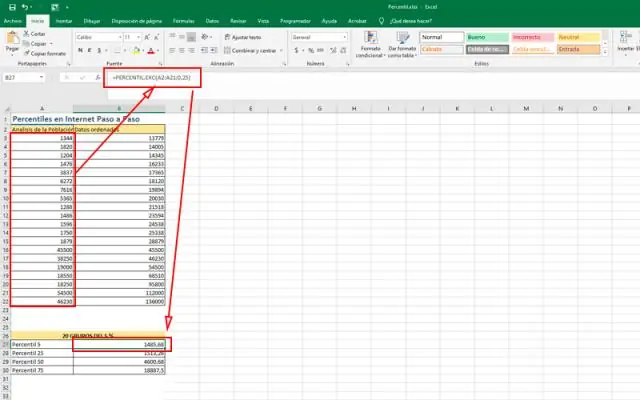
Egyszerű képletek készítése Jelölje ki azt a cellát, ahol a válasz megjelenik (például B4).B4 cella kiválasztása. Írja be az egyenlőségjelet (=). Írja be a képletet, amelyet az Excelben ki szeretne számítani (például 75/250). Képlet bevitele a B4-be. Nyomd meg az Entert. A képlet kiszámításra kerül, és az érték megjelenik a cellában. Eredmény: B4
Hogyan egyesítheti a cellákat az Excel for Mac 2016 programban?
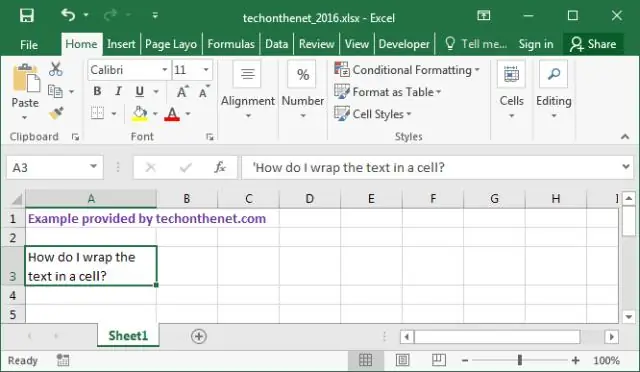
Válasz: Jelölje ki az egyesíteni kívánt cellákat. Kattintson a jobb gombbal, majd válassza a „Cellák formázása” lehetőséget a felugró menüből. Amikor megjelenik a Cellák formázása ablak, válassza az Igazítás lapot. Jelölje be a "Cellák egyesítése" jelölőnégyzetet
Hogyan írhat be egy képletet az Excel 2013-ban?
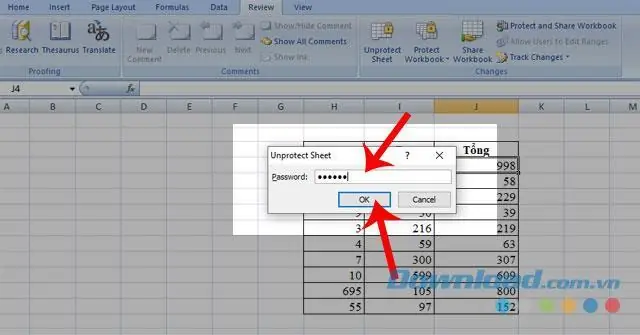
Képlet létrehozása: Válassza ki a képletet tartalmazó cellát. Írja be az egyenlőségjelet (=). Írja be annak a cellának a cellacímét, amelyre először hivatkozni szeretne a képletben: példánkban a B1 cella. Írja be a használni kívánt matematikai operátort
Hogyan kényszeríthetem az Excel bezárását?
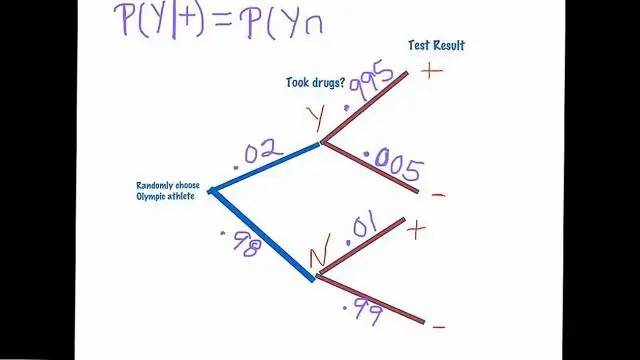
Először is meg kell nyitnia a Windows TaskManager alkalmazást a CTRL + ALT + DELETE megnyomásával. Innen egyszerűen keresse meg a nem reagáló programot, kattintson a jobb gombbal, és válassza az Ugrás a folyamathoz (nem a feladat befejezéséhez) lehetőséget. Megnyílik a Folyamatok lap, és ki kell jelölni a programját. Most nyomja meg a Folyamat befejezése gombot, és válassza az Igen lehetőséget
Hogyan találja meg az átlagot az Excel használatával?
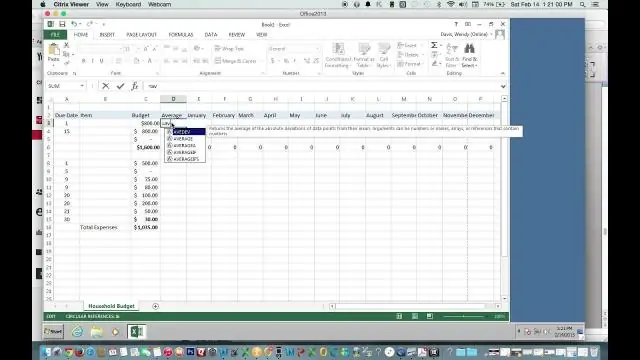
Az AutoSum használatával gyorsan megtalálhatja az átlagot Kattintson egy cellára az oszlop alatt vagy azon számsortól jobbra, amelynek átlagát meg szeretné keresni. A KEZDŐLAP lapon kattintson az Automatikus összegzés > Átlag melletti nyílra, majd nyomja meg az Enter billentyűt
